Démarrage
Compte GitLab
Le projet se déroulera sur GitLab, vous aurez donc besoin de créer un compte sur Gitlab.com.
Binômes
Ce projet est à faire par binôme. Une fois que vous avez choisi votre binôme, renseignez le sur ce document Excel, pour me communiquer votre binôme, votre nom d'utilisateur GitLab ainsi que celui de votre binôme.
Forker le projet
Le projet est fourni sous forme de template dans ce dépôt GitLab, vous devez forker ce projet pour créer votre propre dépôt sur lequel vous allez travailler.
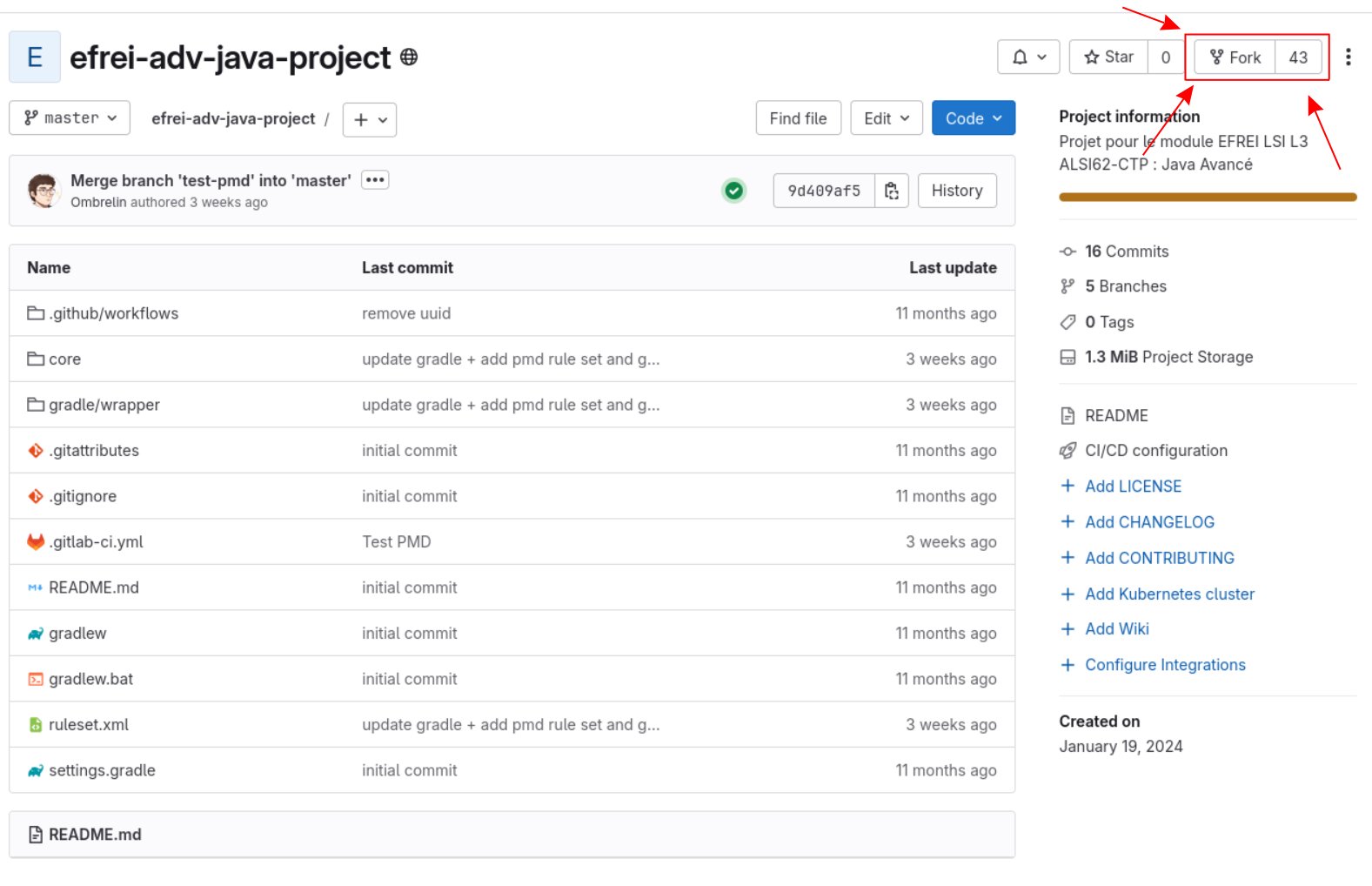
Ajouter le prof & votre binôme
Ajoutez-moi ensuite sur votre projet (mon nom d'utilisateur est Ombrelin) avec le rôle "Maintainer".
Authentification sur Gitlab.com
L'authentification de votre environnement git local par rapport à Gitlab.com peut se faire par deux biais. Dans notre cas nous allons utiliser un jeton d'accès personnel (personnal access token), afin de faciliter l'intégration de git avec votre IDE IntelliJ.
Création du token d'accès personnel (personnal access token)
Allez dans la section "jeton d'accès" (access token) de votre compte sur gitlab.com.
Ajoutez un nouveau token :
Une fois créé, conservez bien votre jeton (par exemple dans un gestionnaire de mots de passe. Une fois cette page quittée, vous ne pourrez plus le récupérer.
Une fois en possession de votre jeton, utilisez le à chaque fois que votre client git local, ou votre IDE vous demandera un mot de passe ou un jeton pour l'authentification git.
Cloner le projet
Ouvrez IntelliJ sur l'interface d'accueil et cliquez sur "Cloner un dépôt" (*Clone a repository*) :
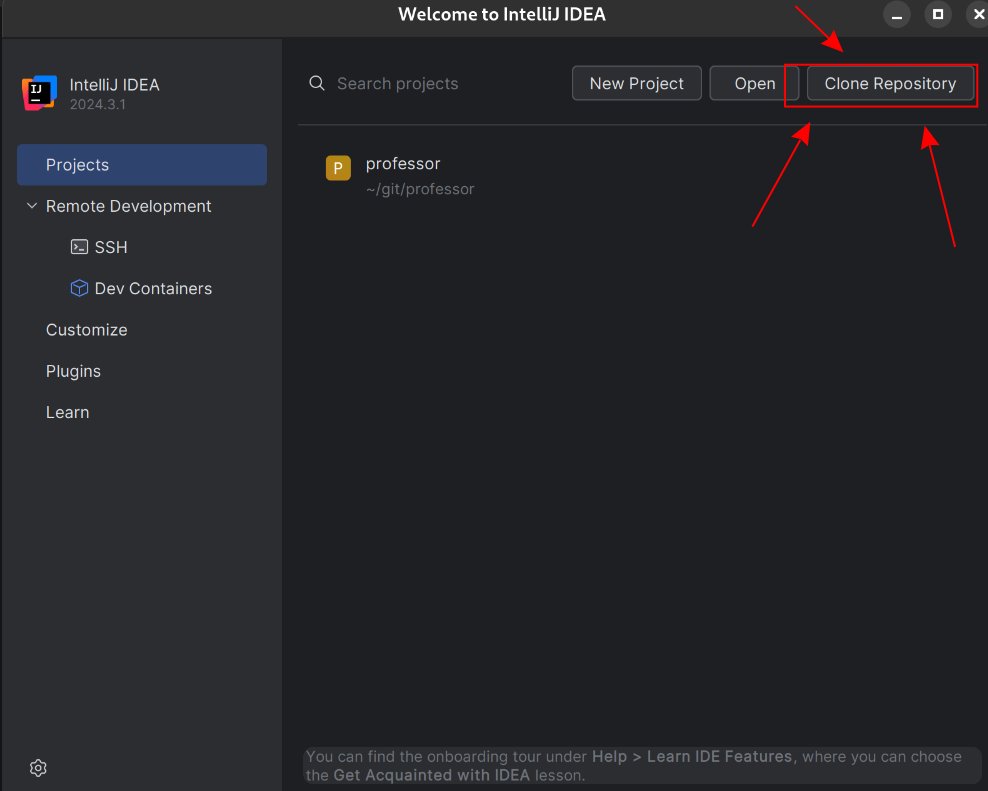
Ensuite, cliez sur l'option "Gitlab" sur la gauche de l'interface, renseignez votre jet dans le champs "Token", puis cliquez sur le bouton de connexion :
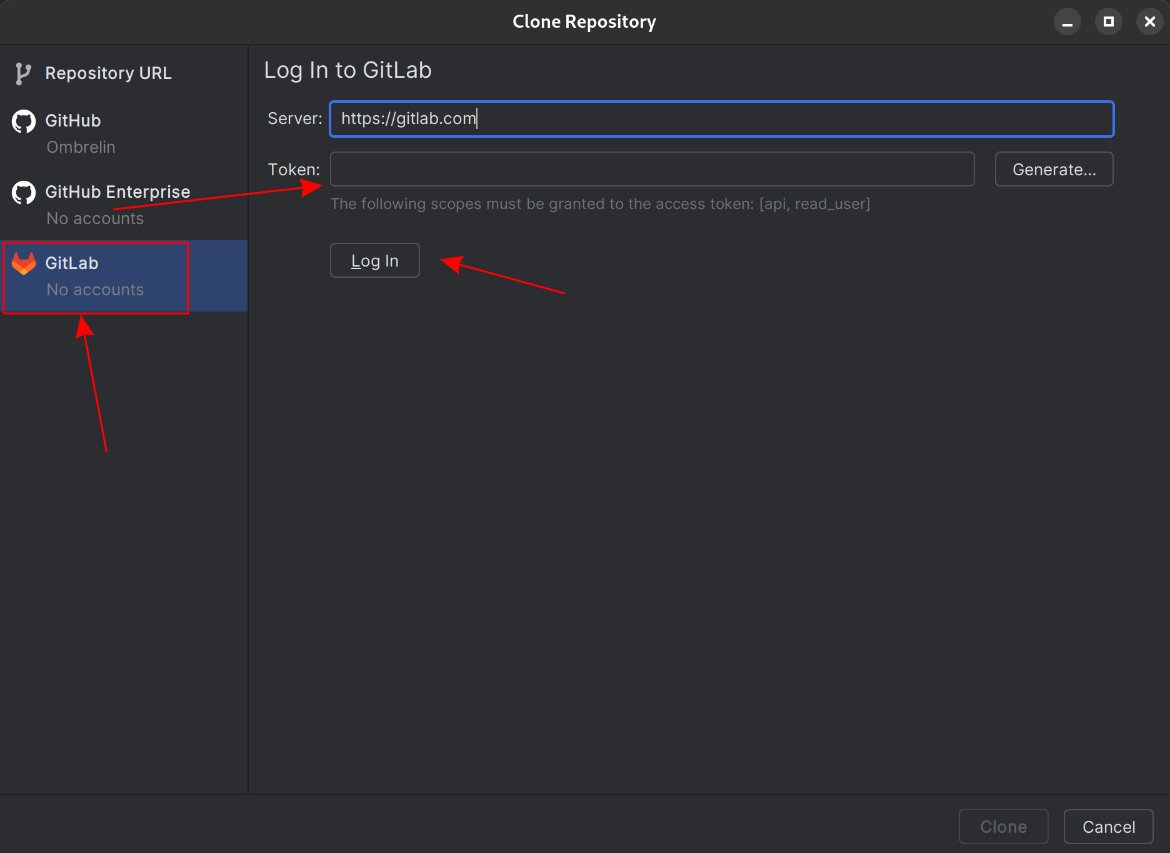
Ensuite, la liste de vos dépôts présents sur votre compte gitlab s'affiche. Séléctionnez le dépôt qui correspond à notre projet, et cliquez sur le bouton "Cloner" :
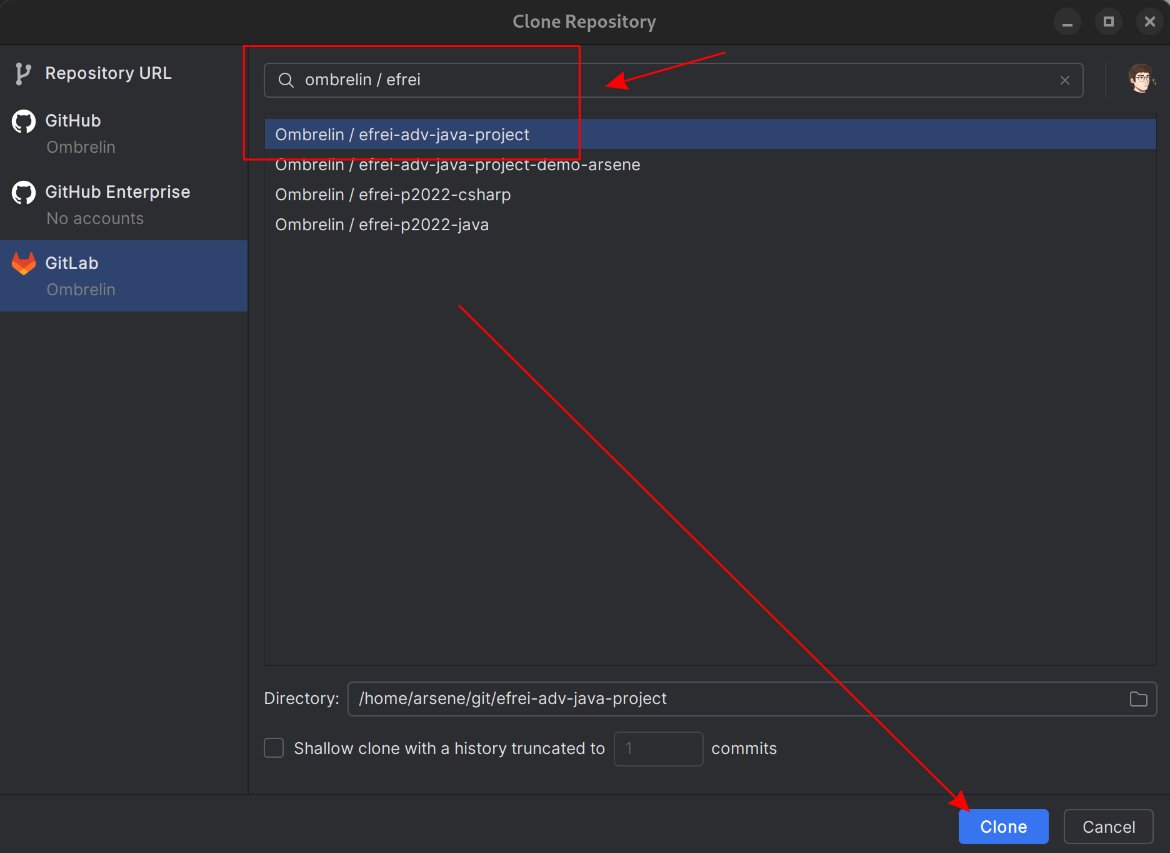
IntelliJ va ensuite vous cloner et ouvrir comme un projet le dépôt.
Description du dossier du projet
Le projet est un projet Gradle voir la section du cours à ce sujet. Il contient un module appelé core qui va contenir du code que je fournis :
Des tests d'intégration, qui vérifient de façon automatique que votre code implémente bien les spécifications requises.
Des abstractions (interfaces) qui permettent à mes tests de s'intégrer avec votre code
Créer votre module
Avant de commencer, créer et positionnez-vous sur une nouvelle branche.
Pour commencer à travailler sur le projet il vous faut créer votre module, qui contiendra votre code de simulation :
Créer un nouveau module Gradle nommé `simulation` avec l'aide d'IntelliJ. En tant que "GroupId", saisissez `fr.<votre nom><nom binome>.efrei.monopoly` :
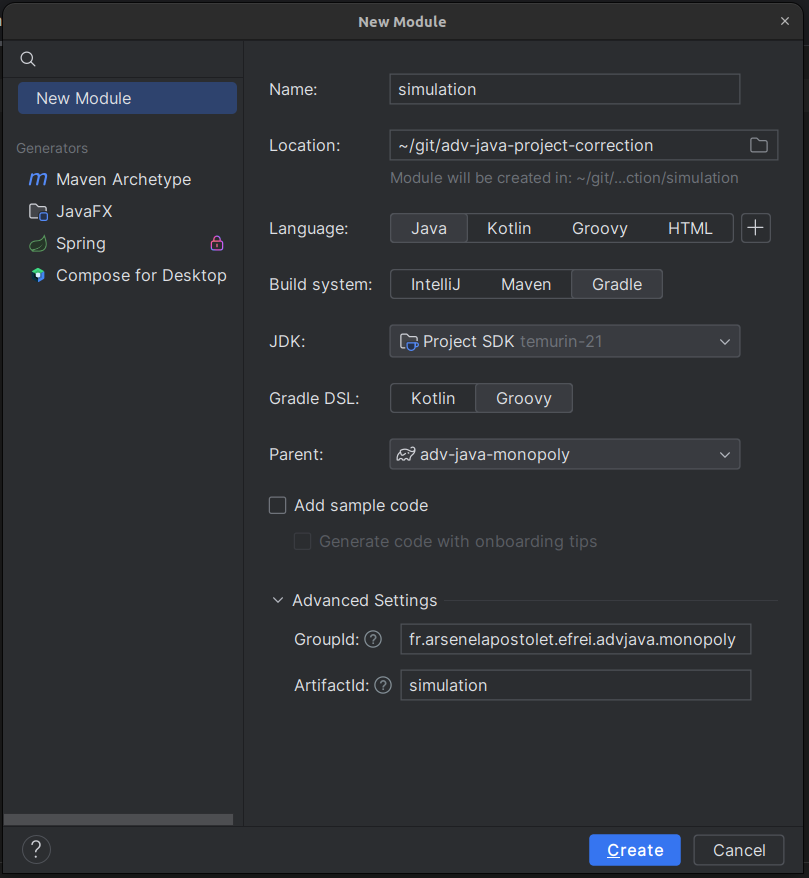
Mettre à jour la configuration Gradle de votre module (le module `simulation`, vous ne devez jamais modifier le module `core` par vous-même) :
plugins { id 'java-library' id 'pmd' } pmd { ruleSetFiles = files("../ruleset.xml") ruleSets = [] toolVersion = "7.5.0" } repositories { mavenCentral() } dependencies { implementation project(":core") testImplementation project(":core").sourceSets.test.output testImplementation platform('org.junit:junit-bom:5.9.2') testImplementation 'org.junit.jupiter:junit-jupiter' testImplementation "org.mockito:mockito-core:3.+" testImplementation 'org.assertj:assertj-core:3.24.2' } java { toolchain { languageVersion = JavaLanguageVersion.of(21) } } test { useJUnitPlatform() }Créer votre paquet racine dans votre projet. Suggestion de nommage (dans
main/javaettest/java) :fr.<votre nom><nom binome>.efrei.monopoly.simulation.Créer un paquet
fr.<votre nom><nom binome>.efrei.monopoly.simulation.integrationdans votre dossier de test (simulation/src/test/java), et créer une classeMonopolyTestsqui étend ma classe de testBaseMonopolyTests. Ainsi, vous pourrez pour le 1er livrable implémenter la méthodecreateMonopolypour fournir votre propre implémentation deMonopolyafin de pouvoir exécuter mes tests avec.
Vous avez terminé le setup pour le projet. Vous pouvez pousser votre branche pour que votre binôme puisse la récupérer de son côté.

